How to Fix Choppy Playback in Premiere Pro 2025: Complete Guide
|
8 mins
|
Updated on Jun 27, 2025

- 1. Lower Playback Resolution
- 2. Disable High-Quality Playback
- 3. Turn on GPU Acceleration
- 4. Delete Media Cache Files
- 5. Use Proxy Videos
- 6. Disable or Turn Off Mogrt Files
- 7. Check Your Hardware
- 8. Close Unnecessary Programs
- 9. Make Sure Your Drives Are Fast Enough
- 10. Reduce Effects While Editing
- 11. Keep Premiere Pro Updated
- Frequently Asked Questions
- How to make Adobe Premiere Pro go faster?
- How to increase Premiere Pro performance?
- How to make Premiere Pro less laggy?
- Why does Premiere Pro run so slow?
- Final Thoughts
- Spotlight FX - Get free transitions, effects and workflow tools
If you’ve ever sat down, all ready to work on your project, and then Premiere Pro playback gets all choppy, that’s super frustrating. It’s one of those things that can take you out of the creative zone real quick. But the good news? There’s a whole bunch of things you can do to improve playback. Some of these steps are straightforward, while others might take a bit of getting used to. Once you’ve tried them a couple of times, it’ll feel much easier. So, let's go through each solution, step by step.
1. Lower Playback Resolution
Alright, so this one is basically a quick fix, but it can make a huge difference. Premiere Pro allows you to change the resolution of your playback. This doesn’t affect the final output quality at all; it just lowers the resolution of what you’re seeing while you edit. And trust me, dropping it down from Full to Half or even Quarter can really help keep things running smoothly.
To do this, look for the dropdown menu below your Program Monitor (it's the one that probably says "Full"). Set it to "Half (1/2)" or "Quarter (1/4)" and you’ll notice the difference right away.
The quality looks a bit lower, sure, but your computer will have a way easier time keeping up. And let’s be real, you don’t need razor-sharp quality just to see if your edits line up.
2. Disable High-Quality Playback
Premiere has an option called "High-Quality Playback," which can be accessed by clicking on the wrench icon in your Program Monitor (located in the bottom corner). Disabling this option can help make playback much smoother as it reduces the demand on your computer's resources. For most edits, it’s unnecessary and just adds extra load, so turning it off is a smart move unless you're previewing something with very fine details.
3. Turn on GPU Acceleration
This one’s a bit more under-the-hood, but it can be a game-changer. GPU Acceleration means that Premiere will use your graphics card to handle some of the heavy lifting rather than just relying on your CPU. It takes some of the pressure off your main processor, which can mean smoother playback.
To turn it on, go to File > Project Settings > General.
You should see a dropdown for "Renderer." Set this to "Mercury Playback Engine GPU Acceleration." If it’s already selected, great! If not, switching to it could be just what your system needs for smoother playback.
4. Delete Media Cache Files
Think of media cache files as the crumbs left behind after Premiere "eats" your video files. They help speed things up initially, but after a while, they can start causing issues, especially with playback. Clearing them out every once in a while can help keep everything moving smoothly.
To do this, go to Edit > Preferences > Media Cache. On a Mac, you'll find this under the Premiere Pro menu instead of "Edit."
find "Remove Media Cache Files" and click "Delete."
Don’t worry, you won’t lose your actual media files, it’s just the temporary data that Premiere uses to make things easier on itself. It’s kind of like giving the app a fresh start.
5. Use Proxy Videos
Proxies might sound complicated, but really, they’re just lower-resolution versions of your clips that make editing way easier. If you’re working with 4K footage (or even higher), it’s definitely worth setting up proxies to avoid choppy playback. The best part is that when you’re ready to export, Premiere Pro automatically switches back to the original files, so you get all the quality without the headaches during editing.
To set up proxies, select your footage in the Project panel, right-click, and choose "Proxy > Create Proxies."
A settings popup will appear where you can tweak a few options, but for most cases, just adjust the resolution to half or lower and leave the path next to your project.
After that, Adobe Media Encoder will open up and start rendering your proxy automatically, so you don’t need to worry about this step at all (it’s fully automated). Once it’s done, you’ll see a small icon next to your clips in the timeline and Project window, showing the proxy is attached. And that’s all there is to it!
6. Disable or Turn Off Mogrt Files
If you’re using a bunch of Motion Graphics Templates (those lovely .mogrt files), these can really slow things down. They’re super handy for adding animated titles and graphics, but they’re also resource-heavy.
Consider disabling them while editing; you can always add them back when you’re ready to do your final review. If your timeline is filled with animations, your computer’s going to have a hard time keeping up, especially if you’re not on a high-end machine.
7. Check Your Hardware
Sometimes, you might do all the right tweaks and still end up with playback issues. In that case, it could be time to think about your hardware. Premiere Pro works best with certain setups, and if you’re on a machine that doesn’t have enough RAM or a solid GPU, it’s just going to struggle.
For example, on newer Apple M3 machines, Premiere runs smoothly, thanks to Apple’s optimization. If you’re on a Windows machine with an AMD or Intel CPU, you might find it struggles more with playback. If upgrading your hardware isn’t in the budget, try and make the most of the tips above to get the best performance you can out of your setup.
If you’re curious to learn more, Puget Systems has a great guide that breaks down how each hardware part affects Premiere Pro’s performance. It’s mostly for PCs, but there’s plenty you can apply to Mac setups too!
8. Close Unnecessary Programs
I know, I know; this seems obvious, but it’s amazing how easy it is to forget. Premiere Pro takes a lot of power, and if you’ve got a ton of other stuff open at the same time (like Chrome with 18 tabs, Spotify, and who knows what else), it’s going to struggle. Closing down anything you don’t need while you’re editing can give your system a bit more breathing room.
9. Make Sure Your Drives Are Fast Enough
One of the sneaky things that can affect playback is where your footage is stored. If you’re working off an external hard drive that’s super slow, Premiere is going to have a hard time accessing those files in real time. NVMe SSDs are ideal for editing because they’re much faster at reading and writing data compared to old-school spinning hard drives, and even standard SATA SSDs. If you have the option, NVMe drives can provide significantly better performance, which helps keep Premiere running smoothly.
If you don’t have an SSD, consider moving your project files to an internal drive while you’re working on them. It’s a small change that can make a big difference.
10. Reduce Effects While Editing
If you’ve added a bunch of effects to your clips, that’s another big reason why playback might be choppy. Some effects are pretty heavy on your system, and trying to play them back in real time can lead to stuttering.
Consider disabling certain effects while you’re working on the timeline; you can always turn them back on for your final review. To disable effects, just go to the Effects Control panel and toggle them off temporarily. It’s a good way to keep your edits smoother while you’re still in the creative phase.
11. Keep Premiere Pro Updated
Adobe is constantly working to make Premiere Pro better and less buggy. For example, the latest beta of Premiere Pro 2025 and Media Encoder now include support for H.264 in MKV, which means smoother compatibility, especially for those using files from OBS (Open Broadcaster Software). If you’re dealing with choppy playback, it’s worth ensuring you’re on the latest version of the software. They often roll out updates that improve performance and fix issues that could be affecting playback.
You can check for updates through the Creative Cloud desktop app. It’s a good habit to keep everything up to date, especially when you’re dealing with bugs or performance problems.
Frequently Asked Questions
How to make Adobe Premiere Pro go faster?
Lower the playback resolution to ½ or ¼, disable high-quality playback, enable GPU acceleration in project settings, clear your media cache, and store cache/scratch disks on a fast SSD. Use proxy files for heavy footage and keep drivers and Premiere Pro up to date.
How do you fix choppy playback?
Lower the playback resolution to Half or Quarter, disable High-Quality Playback, clear media cache files, and enable GPU Acceleration in Project Settings. Using proxy files and closing unnecessary programs can also improve Premiere Pro playback, especially on older systems.
How to render for smooth playback in Premiere Pro?
To render for smooth playback, press the Enter key or go to Sequence > Render In to Out. This pre-renders sections of your timeline, allowing Premiere Pro to play them back in real time without struggling to compute effects and transitions on the fly.
How to speed up Premiere Pro?
Close unused apps, lower playback resolution, delete media cache, and enable GPU Acceleration. Use proxy files for 4K+ footage. Avoid heavy effects during editing. Keeping Premiere Pro updated and storing project files on a fast SSD also boosts performance.
Why is my video clip glitching in Premiere Pro?
Video glitching may be caused by corrupt cache files, outdated software, or incompatible file formats. Try clearing media cache, updating Premiere Pro, and converting footage to a more editing-friendly format like ProRes or DNxHD if the issue persists.
How to fix jittery video in Premiere Pro?
Jittery playback is often caused by high-resolution footage, effects, or heavy graphics. Create proxies, reduce playback resolution, and disable motion graphics templates temporarily. Check your system performance and update to the latest version of Premiere Pro to avoid known bugs.
How to increase Premiere Pro performance?
Use GPU acceleration, reduce playback quality, close other apps, and turn off unnecessary effects. Clear media cache regularly and work from internal or fast external SSDs. Creating proxies also helps when editing high-resolution videos.
How to make Premiere Pro less laggy?
Switch playback to ¼ resolution, disable high-quality playback, and use proxies. Set the renderer to GPU acceleration, clear your media cache, and avoid editing from slow external drives.
Why does Premiere Pro run so slow?
Premiere can lag due to high playback resolution, missing GPU acceleration, large media cache buildup, outdated drivers, or background processes. Some recent updates (e.g., version 25.0+) introduced performance issues that Adobe is actively working to fix.
Final Thoughts
Choppy playback can make it feel like you can't move forward, but most of the time, it’s just Premiere asking for a bit of a helping hand. Whether it’s adjusting the playback resolution, creating proxy files, or tweaking some settings, these steps can make a huge difference. And hey, don’t get too frustrated if it doesn’t work perfectly right away; editing can be a bit of trial and error, and every system is different.
Just take your time, try out these fixes, and remember, you’re not alone in dealing with playback issues. We’ve all been there, and once you get your system running smoothly, you’ll be right back to the fun part: actually making something you’re proud of.
Denis Stefanides
About the author
Updates
- May 9, 2025 - Added a beginner-friendly FAQ section covering common playback and performance issues in Premiere Pro.
- Jun 27, 2025 - Updated FAQ with more questions people ask.
Related Posts
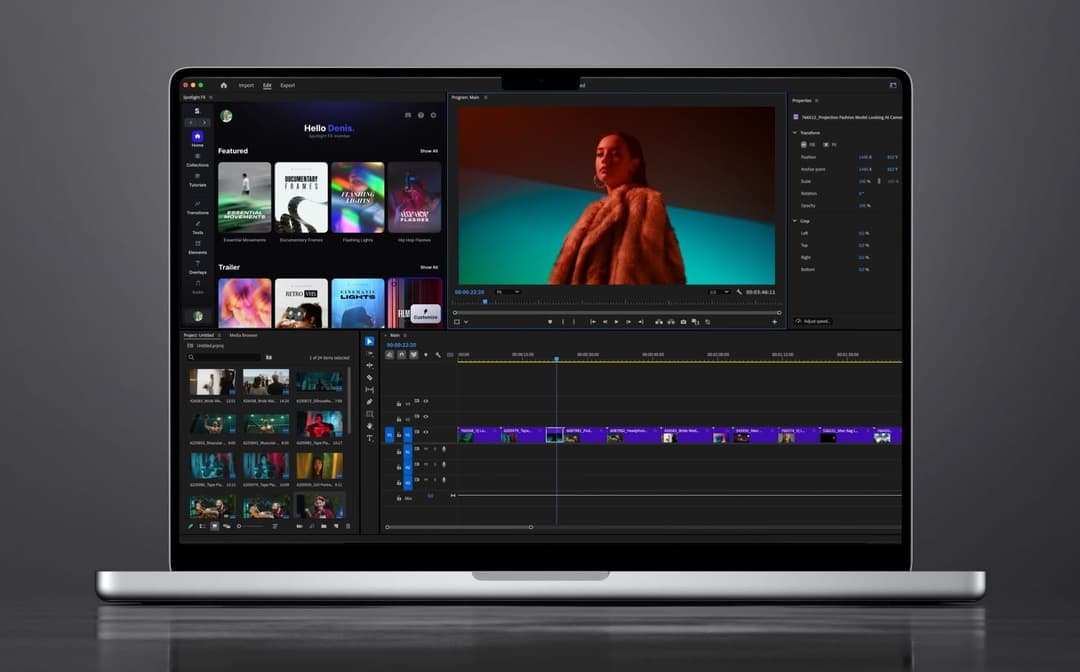
Denis Stefanides
5 mins
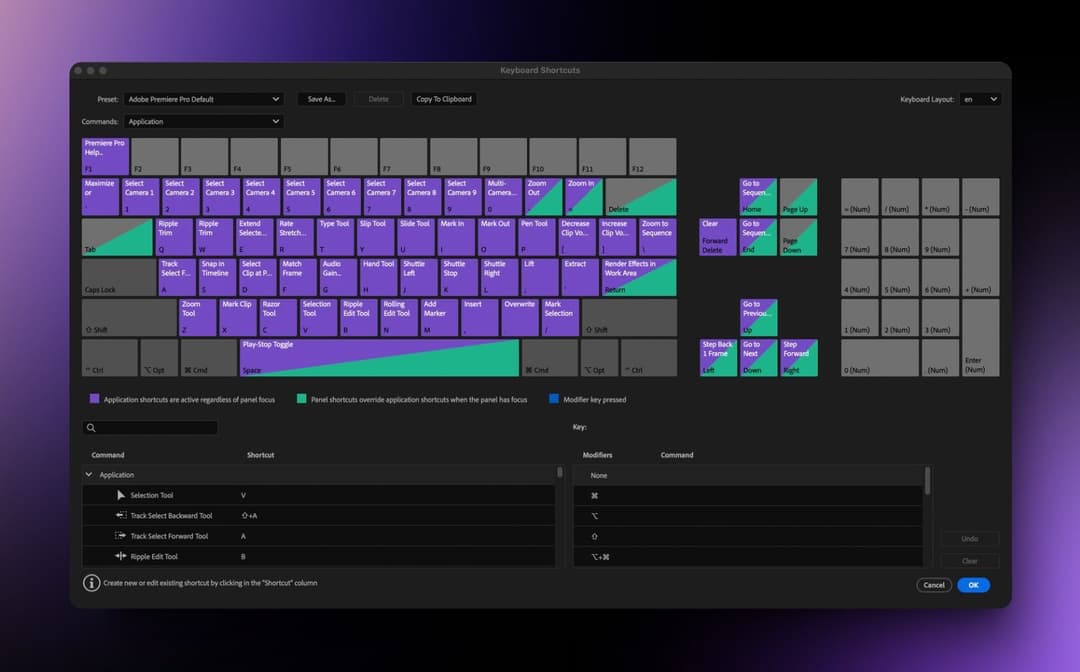
Denis Stefanides
6 mins

Denis Stefanides
9 mins