How to Add and Edit Text in Premiere Pro 2025: A Complete Guide
|
5 mins
|
Updated on May 9, 2025

- What's Changed in Premiere Pro 2025
- How to Add Text
- How to Position and Align Text
- How to Customize Text
- How to Animate Text
- Frequently Asked Questions
- Conclusion
- Spotlight FX - Get free transitions, effects and workflow tools
Using Adobe Premiere Pro might seem hard at first, but it's actually pretty simple once you get comfortable with it. In this guide, I'm going to show you how to add and edit text in the latest 2025 version of Premiere Pro. We'll talk about the new Properties Panel, which make things easier and more organized than before. By the end, you'll be able to add and customize text for any type of video, whether it's a vlog, tutorial, or something more professional.
What's Changed in Premiere Pro 2025
With the 2025 update, text customization is all done in the Properties Panel (or in Effects Controls but with limited options). In older versions, you used the Essential Graphics Panel (now renamed to the Graphics Templates Panel) for editing text, which often meant switching between multiple panels. The Essential Graphics workflow was originally designed to manage both text and graphic elements, but it required a lot of back-and-forth, which could be confusing for beginners. Now, the Properties Panel puts all the key tools in one place, making editing faster and more efficient. This change simplifies the workflow by showing only the tools you need based on your current task, reducing distractions. For more information on these updates, you can check Adobe's guide here.
How to Add Text
You have two options for adding text to your project. You can either use the classic method of adding text directly in the Program Monitor or use the new Properties Panel.
Add Text Using the Program Monitor
- Select the Text Tool: Click on the T icon in the toolbar to pick the Text Tool.
- Click on the Program Monitor: Click directly on the Program Monitor (the area that shows your video). A text box will pop up, and you can start typing.
- Type Your Text: Type in your text, like titles or labels. You can move and resize the text box as needed to get it just right.
Add Text Using the Properties Panel
- Open the Properties Panel: Go to 'Window' > 'Properties' to open this panel.
- Create New Graphic: Click on "Create New Graphic".
- Select Text: Then select "Text" to create a new text layer, which can be customized using the tools in the Properties Panel.
How to Position and Align Text
You have two options to position your text: you can either move it freely in the Program Monitor or use Properties Panel. The alignment features, previously available in the Essential Graphics Panel, are now fully integrated into the Properties Panel. Here's how you can position and align your text.
- Free Positioning in the Program Monitor: You can move your text freely by clicking and dragging the text box directly in the Program Monitor. This is where you can see your video, making it easy to position your text exactly where you want it.
- Precise Positioning and Alignment: In the "Align and Transform" section of the Properties Panel, use sliders and alignment tools to position your text precisely, whether centered, aligned to corners, or placed in any other spot that works best for your video.
How to Customize Text
You can customize your text by using various tools available in the Properties Panel. Here’s how you can do it:
- Font Selection: Choose a font that suits the style of your video by using the font dropdown menu.
- Font Size Adjustment: Use the slider to change the size of your text to fit your needs.
- Color Customization: Click on the color box to select a color that makes your text stand out.
- Text Opacity: Adjust the opacity to make your text more or less transparent, depending on the visual effect you’re aiming for.
- Adding Shadows and Backgrounds: You can add shadows or background boxes to your text to improve readability, especially if your video background is busy.
All these tools are accessible from the Properties Panel, making customization easier and more intuitive than ever before.
How to Animate Text
If you want more control over your animations, you can use keyframes in Effects Controls or directly in Properties Panel:
- Select your text layer in the timeline.
- Go to the Properties Panel or Effect Controls panel.
- Add keyframes to properties like position or opacity to create smooth animations between different points in time.
Adding Motion Blur
Pro tip: You can use the Transform effect and adjust the shutter angle in the Effects Controls panel to 180 or 360 degrees. This will add realistic motion blur to your text animation, making the movement look smoother and more natural.
Frequently Asked Questions
How do you add text in Premiere Pro?
Click the Text Tool in the toolbar, then click directly on the Program Monitor to type. You can also go to Window > Properties, click Create New Graphic, and select Text to add text using the Properties Panel.
How do I add a font in Premiere Pro?
Install the font on your computer first. Then restart Premiere Pro. The new font will appear in the Font dropdown menu inside the Properties Panel or Graphics Templates Panel when editing text.
How to add text card in Premiere Pro?
Use the Type Tool to add text, then open the Properties panel. Enable the Background option, set its opacity to 100% for a solid look, and adjust the size and corner radius as needed.
How do I add text to a video?
Use the Text Tool to click directly on the video in the Program Monitor and type. You can then position, style, and animate the text using the Properties Panel or Effect Controls.
How do I add text style in Premiere?
- Select your text clip and open the Properties panel.
- Under Appearance, change font, size, fill color, stroke, background, and shadow.
- Scroll down to Linked Style, click the + icon, give your style a name, and choose whether to save it to the project or locally.
- Later, apply it from the dropdown or import styles using the same menu.
How do I add a font in Premiere Pro?
Install the font on your operating system (Windows or macOS). For Adobe Fonts, go to the font dropdown in the Properties panel, click Add Adobe Fonts, and activate fonts from your browser. Restart Premiere for the fonts to appear.
How do I add a font in Premiere Pro?
Install the font on your operating system (Windows or macOS). For Adobe Fonts, go to the font dropdown in the Properties panel, click Add Adobe Fonts, and activate fonts from your browser. Restart Premiere for the fonts to appear.
How to add text captions in Premiere Pro?
Go to Window > Text, select Captions, click Create captions from transcript, then click Transcribe & Create Captions. Wait a few seconds. To edit the font or text style, select your subtitle clip (or all of them) and use the Properties panel (Window > Properties).
Conclusion
Adding and editing text in Premiere Pro 2025 is easier than ever because of the centralized tools in the Properties Panel. It's just a new practice that we all need to get used to. The new Properties Panel brings all editing tools together, so you don't have to switch between panels. These updates make the workflow better for beginners and more intuitive for experienced users.
Don't be afraid to try different fonts, colors, and animations. Playing around with these tools is the key to getting good at them, and the more you explore, the more creative options you'll find. With practice, you'll get comfortable using these new features to create awesome video content. If you found this guide helpful, check out our other beginner-friendly Premiere Pro tutorials:
- Adobe Premiere Pro Tutorial: A Complete Beginner’s Guide
- 8 Must-Know Premiere Pro Shortcuts to Speed Up Your Editing
Keep practicing, and soon you'll be adding text like a pro! If you have any questions or just want to chat about these changes, feel free to DM me on Twitter/X @DenisStefanides. Also, don't forget to check out our free transitions pack for Premiere Pro and free transitions pack for After Effects, they are great for building dynamic title reveals and quick text animations.
Denis Stefanides
About the author
Updates
- May 9, 2025 - Added a beginner-friendly FAQ section covering common text-related questions.
Related Posts
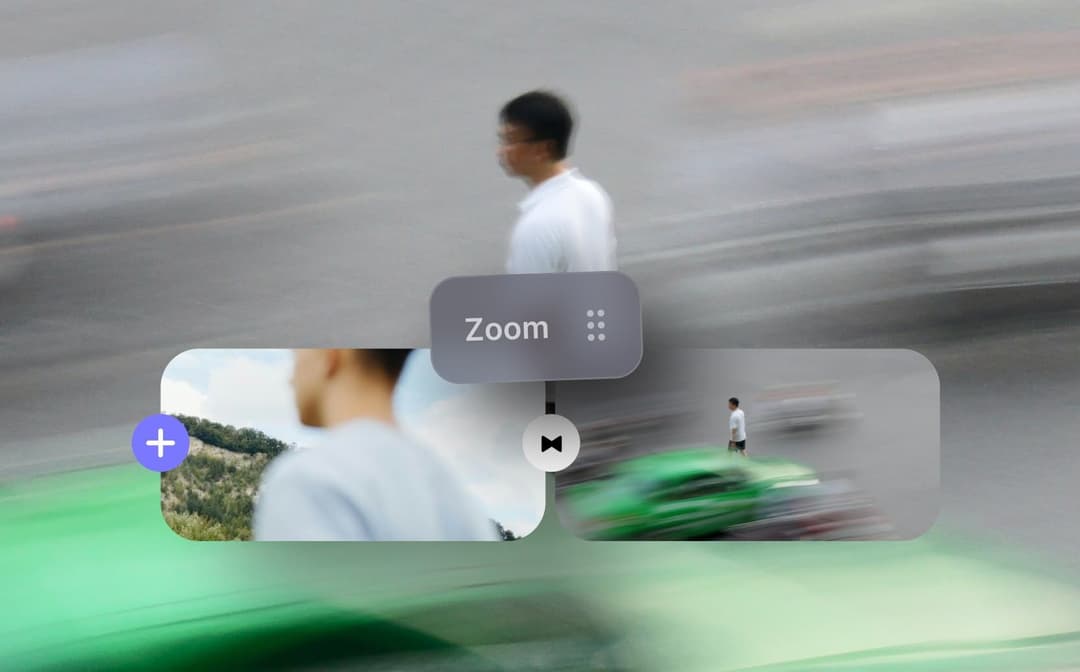
Denis Stefanides
5 mins
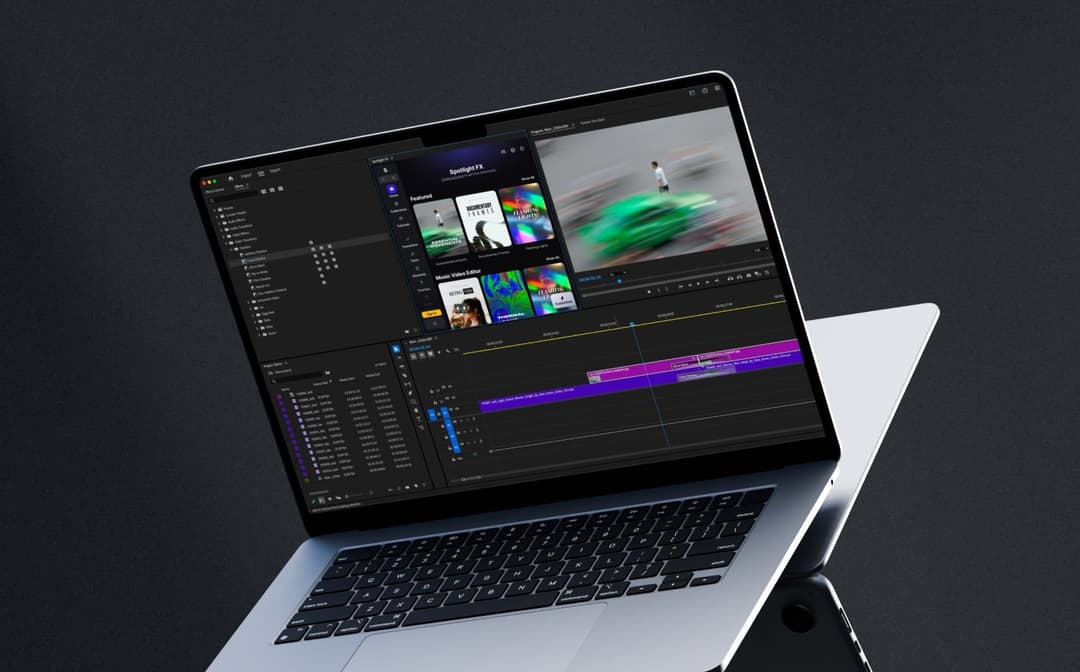
Denis Stefanides
7 mins

Denis Stefanides
9 mins