How to Zoom in Premiere Pro 2025: Step-by-Step Guide
|
5 mins
|
Jan 29, 2025

- Step 1: Import and Set Up Your Clip
- Step 2: Add the Transform Effect
- Step 3: Set Your Starting Keyframe for the Zoom
- Step 4: Set the Ending Keyframe to Complete the Zoom
- Step 5: Adjust the Zoom Position
- Step 6: Smooth Out the Zoom with Keyframe Easing
- Step 7: Add Motion Blur for That Smooth Look
- Step 8: Save as a Preset for Future Use
- Step 9: Create a Seamless Zoom Transition
- Frequently Asked Questions (FAQs)
- Wrapping Up
- Spotlight FX - Get free transitions, effects and workflow tools
So you want to add a zoom effect in Premiere Pro? It’s one of those neat tricks that can make your footage way more dynamic without a ton of work. But instead of using the basic Scale option, we’re going to take it up a notch by using the Transform effect. Why, you ask? Well, Transform not only lets you control the zoom, but it also lets you add a bit of motion blur to make things look a lot smoother. And at the end, I’ll show you how to save this as a preset so you can use it over and over. Ready? Let’s get started.
Step 1: Import and Set Up Your Clip
First things first, make sure your footage is in Premiere Pro and ready to go. Just drag it into the Project panel if you haven’t already, then drop it onto the Timeline. Now, we’re all set to start zooming in.
Quick Tip: Zooming in can sometimes lower video quality if you go too far, especially if you’re working with lower-resolution footage. If you have 4K or higher, you’ll have a bit more flexibility to zoom without losing quality. But if you’re working with 1080p, try not to push the zoom past 150% to avoid pixelation.
Step 2: Add the Transform Effect
Now, instead of heading straight for the regular Scale option, we’re going to use the Transform effect. Trust me on this, it’s the little secret sauce that makes your zoom look professional. Here’s how you add it:
- Open up the Effects panel on the right (if you don’t see it, go to Window > Effects).
- Type "Transform" into the search bar.
- Drag Transform onto your clip in the timeline.
Now you’ll see some extra options under Effects Controls, including the one we really want: Shutter Angle for that motion blur.
For more, into using the Transform effect in Premiere Pro, you might find this tutorial helpful: How to Use the TRANSFORM Effect - Adobe Premiere Pro Tutorial.
Step 3: Set Your Starting Keyframe for the Zoom
Let’s set up the zoom effect. Keyframes might sound a little intimidating if you’re new to them, but it’s honestly just a fancy word for “markers” that tell Premiere Pro when and where something should happen.
- Move the playhead to the start of your clip (or wherever you want the zoom to begin).
- In the Effects Controls panel (Window > Effect Controls), find Scale under the Transform effect.
- Click the little stopwatch icon next to Scale to set your first keyframe.
For this starting keyframe, you’ll usually want to set the Scale to 100% if you’re starting from the original size. But if you want to start zoomed in a bit, you can set it higher.
Side Note: Don’t worry if this sounds a bit complicated at first, once you’ve tried it a couple of times, setting keyframes will feel second nature.
Step 4: Set the Ending Keyframe to Complete the Zoom
Next up, we’re going to set an ending keyframe so Premiere knows where the zoom effect should end.
- Move the playhead to the point where you want the zoom to finish.
- Change the Scale to your desired zoom level, try something like 120% or 150%.
- When you adjust the Scale here, Premiere will automatically create a second keyframe.
Friendly Reminder: Too much zoom can make your footage look pixelated if you’re not working with high resolution. Try to stay within a reasonable range to keep things looking sharp.
Step 5: Adjust the Zoom Position
Okay, let’s say you don’t want to just zoom straight into the center of the screen. Maybe you want to focus on someone’s face or another area of the frame. To do that, we can adjust the Position in the Transform settings.
- Make sure your playhead is at the starting keyframe.
- In the Effects Controls panel, find the Position setting under Transform.
- Click the stopwatch icon next to Position to create a starting keyframe.
- Adjust the Position values to move the frame so it focuses on the specific area you want to zoom into.
Now, when you move the playhead to the ending keyframe, adjust the Position again to ensure the zoom stays focused where you want it. This way, the zoom doesn’t just increase in size; it also shifts to keep the right part of the frame in view.
Pro Tip: If you click on the "Trasform" effect (in Effects Panel) you can than use the Program Monitor (the window where you see your video preview) to adjust the position with a mouse (just by dragging that blue "cross" in the middle of viewport) - if it’s easier for you rather than working with the Position values. Just click and drag to where you want it.
Step 6: Smooth Out the Zoom with Keyframe Easing
Now that we’ve set up the start and end of the zoom, let’s make it feel smoother by adjusting the keyframe easings. Easing changes the speed of the zoom (not the values just a speed), so it accelerates and decelerates naturally instead of moving at a constant speed.
- Right-click on the first keyframe in the Effects Controls panel.
- Select Temporal Interpolation > Ease Out. This will make the zoom start smoothly.
- Now, right-click on the second keyframe.
- Select Temporal Interpolation > Ease In. This will create a nice, gentle stop at the end of the zoom.
Pro Tip: Want to customize the easing even more? You can open the Graph Editor (click the small arrow next to Scale or Position in the Effects Controls) to adjust the curve of the zoom, which gives you even more control over how fast or slow the zoom starts and stops.
For more information about how to use keyframes & velocity check out this video guide.
Step 7: Add Motion Blur for That Smooth Look
Here’s where Transform shines! Adding a bit of motion blur makes the zoom feel smoother and more natural.
- In the Transform settings, find Shutter Angle.
- First, turn off "Use Composition's Shutter Angle".
- Increase Shutter Angle to around 180 to start (or 360, if you want a stronger blur).
Quick Tip: 180 is a good balance for motion blur, but feel free to experiment. Higher angles add more blur, so you can adjust it to find the sweet spot that feels right for your video. Personally, I like setting it up to a maximum of 360.
Step 8: Save as a Preset for Future Use
Got a zoom setup you love? Save it as a preset so you can reuse it anytime without redoing the steps.
- In the Effects Controls panel, right-click on the “Transform” heading.
- Choose Save Preset.
- Give it a name like “Smooth Zoom with Motion Blur” and click OK.
Now, whenever you want to add that zoom again, just go to Presets in the Effects panel, drag it onto a clip, and you’re set!
Step 9: Create a Seamless Zoom Transition
You can also use this zoom effect to create a smooth transition between two clips. Just follow the same steps as before, with a slight twist:
- In the first clip, add a keyframe at the end, increasing the Scale to around 400%.
- On the second clip, start with Scale at 400%, then set the final keyframe to 100% at the end.
Make sure to adjust the easing on both clips. Set the first clip’s ending keyframe to Ease Out and the second clip’s starting keyframe to Ease In. This helps the zoom start smoothly, reach its peak, and settle naturally, creating a seamless transition between the two clips.
Frequently Asked Questions (FAQs)
Can I adjust the zoom speed?
Absolutely! The closer the keyframes are, the faster the zoom will happen. If you want a slower, more gradual zoom, just space the keyframes farther apart.
Why does my zoom look pixelated?
This can happen if you zoom in too much on low-resolution footage. Try not to push the Scale past 150% unless you’re working with high-res footage (like 4K) to keep things looking crisp.
Is motion blur really necessary?
No, but it adds a smoother, more polished look to the zoom. It’s especially useful for zooms that happen quickly, as it makes the movement feel less jarring.
Can I zoom out instead of zooming in?
Yep! Just reverse the Scale keyframes. Start with a higher Scale (like 150%) and end with a lower one (like 100%).
How can I reset if I mess up?
Just delete the keyframes by clicking on the stopwatch icons again, then start fresh!
Wrapping Up
This should give you a rock-solid understanding of zooming in Premiere Pro. If you'd like to create professional camera animations with just a few clicks, check out our free plugin, Spotlight FX for Premiere Pro. Don’t be afraid to experiment, there’s a lot you can do once you get the basics down! Happy editing.
Denis Stefanides
About the author
Related Posts
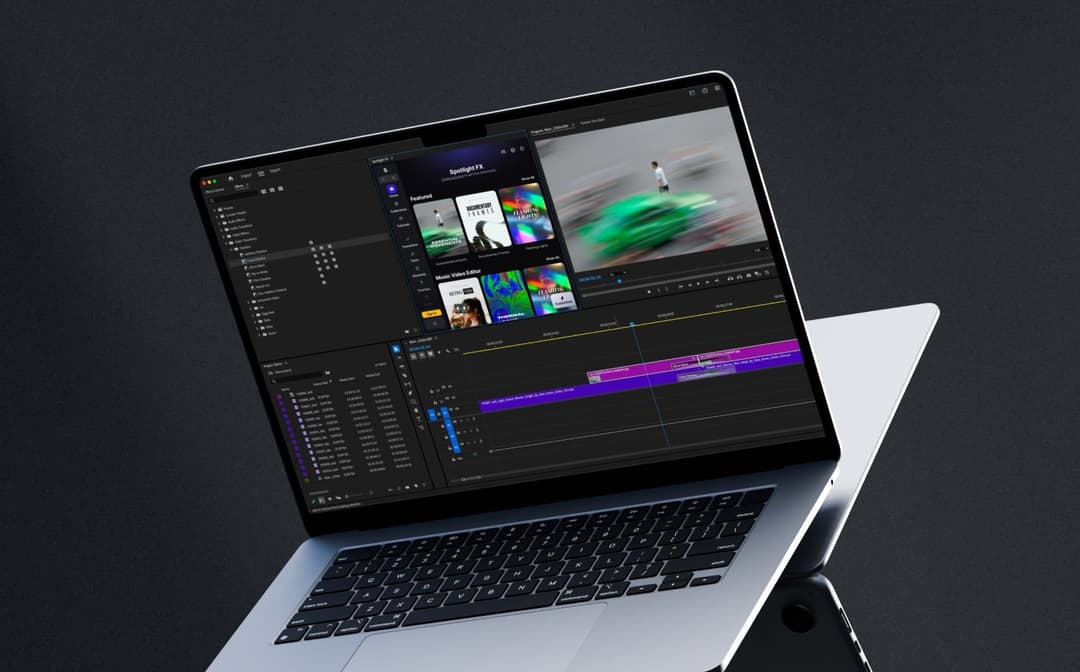
Denis Stefanides
7 mins
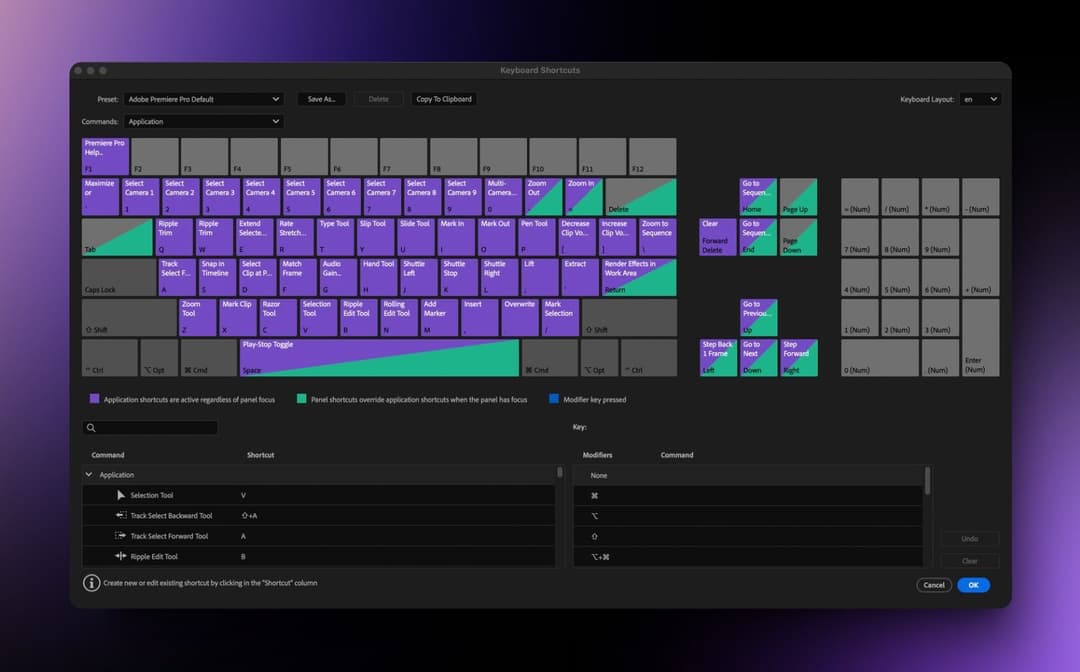
Denis Stefanides
6 mins

Denis Stefanides
9 mins