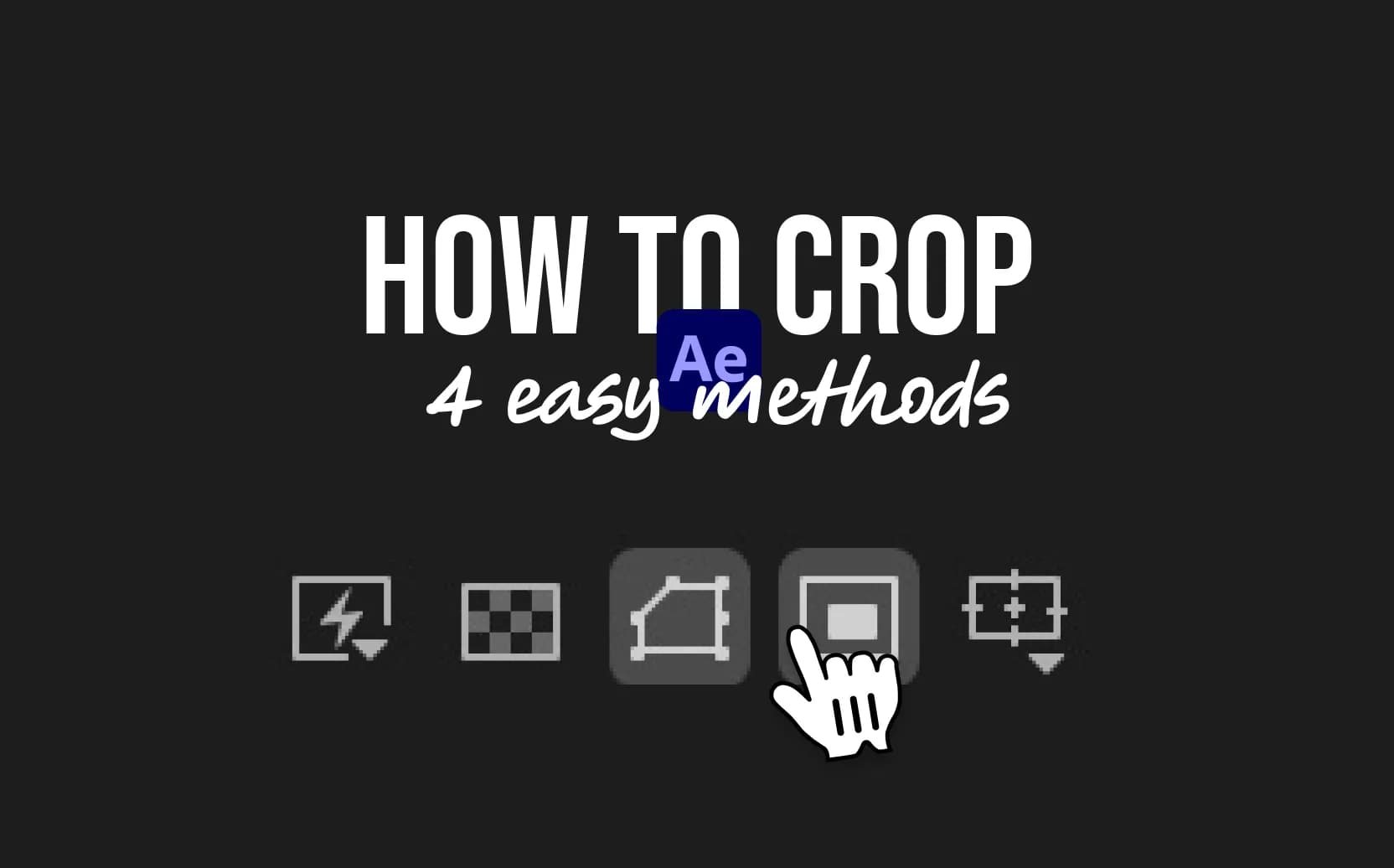
- How to Crop in After Effects?
- Step 1. Use the Region of Interest Tool (to crop the composition)
- Step 2. Use a Mask to Crop Part of a Layer
- Step 3. Manually Crop by Repositioning the Layer
- Step 4. Use Precomps for Advanced Cropping
- Step 5. “Crop Edges” Preset (But It Isn’t a Real Crop)
- Step 6. Use Plugins (for Complex Setups)
- Final Thoughts
- Frequently Asked Questions
- Spotlight FX - Get free transitions, effects and workflow tools
Looking to crop a video, image, or clip in After Effects but can't find a crop tool? You're not alone. Unlike photo editors or even Premiere Pro, After Effects doesn’t have a one-click Crop button. That’s because it works differently. You're working with layers, comps, and masks instead of a traditional timeline with razor tools or built-in crops.
The good news? You still have full control over what shows up on screen and what gets cut out. You just need to know which tools to use.
Here are four real ways to crop anything in After Effects. Each one has its own use case, and once you try them a few times, they’ll feel second nature.
How to Crop in After Effects?
To crop in After Effects, you can:
- Use the Region of Interest tool to crop the comp size
- Use masks to cut out parts of a layer
- Resize or reposition a layer so only part is visible
- Use precomps to isolate and crop footage in a controlled way
Step 1. Use the Region of Interest Tool (to crop the composition)
If you want to export only a specific area of your project, this is the fastest way.
How it works:
- In the Composition panel, click the Region of Interest button (it looks like a rectangle with dotted lines)
- Drag to select the area you want to keep
- Go to Composition > Crop Comp to Region of Interest
That’s it. The entire composition now resizes to fit only the selected area. This is super useful when exporting titles, logos, or UI elements where you don’t need the whole frame.
This doesn’t crop layers themselves, just the comp’s visible area.
Step 2. Use a Mask to Crop Part of a Layer
Masks are the go-to method when you want to crop part of a video or image layer. You can crop into rectangles, circles, or custom shapes.
Here’s how to do it:
- Select the layer you want to crop
- Choose the Rectangle Tool (Q) or Ellipse Tool, depending on the shape you need
- Click and drag in the Composition panel to draw the mask
- The area outside the mask disappears
Want a custom shape? Use the Pen Tool (G) to draw a freeform mask.
Step 3. Manually Crop by Repositioning the Layer
This is the easiest method if you're only trying to show part of a layer inside the comp frame.
What to do:
- Select the layer
- Press S for Scale or P for Position
- Resize or shift the layer so that only the area you want stays in frame
This isn’t a technical crop, but for many use cases like reframing or zooming in, it works just fine. Anything outside the comp frame won’t show up in your render.
This works especially well when you're adjusting overlays, motion graphics, or cropped backgrounds.
Step 4. Use Precomps for Advanced Cropping
If you want to isolate something, animate a crop, or apply effects without affecting the full layer, precomposing gives you a clean workspace.
Here's how:
- Select the layer(s) you want to isolate
- Right-click and choose Pre-compose
- Inside the new comp, use a mask or manual positioning
- Back in your main timeline, you now have a neat, cropped version of the element
You can also apply other effects, tracking, or expressions to just the cropped version without interfering with the original.
Precomps are essential for layering effects or building modular templates.
Step 5. “Crop Edges” Preset (But It Isn’t a Real Crop)
You might find preset called “Crop Edges”. Most of these use four Linear Wipe effects, one per side, controlled by sliders.
The problem:
- It works great on raster layers only (footage, images), not shapes or solids
- It doesn’t actually reduce the comp or layer size
- It’s more like trimming transparency than cropping
For real cropping, use masks or comp-based methods instead.
Step 6. Use Plugins (for Complex Setups)
If you’re working with precomps or layers that have a lot of empty space around them, cropping manually can get annoying. You either have to eyeball a mask, reposition the anchor point, or do it all by hand every time. That’s where plugins like Auto Crop come in.
Auto Crop automatically trims a layer’s boundaries down to its visible content. So instead of dealing with oversized layers or extra padding from precomps, you get a perfectly snug fit around the graphics or footage.
If you do this kind of cleanup a lot, this plugin saves a ton of time. You can even batch crop multiple layers at once, which is a lifesaver on larger comps.
Final Thoughts
Even though After Effects doesn’t have a one-click Crop button, you still have plenty of options. Whether you’re masking a logo, reframing footage, or cutting part of a video for export, there’s a method that fits.
The key is knowing what you're trying to do. Use Region of Interest for comp-wide crops, masks for layer-level crops, and precomps when you need more control. After a few tries, you won’t even miss the Crop tool.
Frequently Asked Questions
How to crop a clip in After Effects?
Use a mask on the clip. Select the layer, then draw a mask using the Rectangle Tool or Pen Tool to crop the area you want.
How do I cut parts in After Effects?
To cut time, use Cmd + Shift + D (Mac) or Ctrl + Shift + D (Windows) to split a layer at the playhead. Then delete the unwanted half. To trim in or out, use Option + [ or ] (Mac) or Alt + [ or ] (Windows).
How to cut objects in After Effects?
Use the Pen Tool to draw a mask around the object. You can also try the Roto Brush Tool for more complex shapes, like isolating people or motion-tracked objects.
How do I crop part of a video?
Apply a mask to the video layer and adjust it to cover just the part you want to keep. You can animate it over time or combine with a precomp if needed.
How do I crop a clip in After Effects?
Use the Region of Interest tool from the Composition panel. Draw the area you want to keep, then go to Composition > Crop Comp to Region of Interest.
How do I cut out part of a video in After Effects?
Use the Split Layer shortcut: press Ctrl+Shift+D (Windows) or Cmd+Shift+D (Mac) at the playhead position. Then delete or move the unwanted section. You can also trim layers manually by dragging their edges in the timeline.
How to resize a video in After Effects?
Select your video layer, then press S to bring up Scale properties. Adjust the percentage values to resize. Hold Shift while dragging a corner in the Composition panel to maintain aspect ratio during manual scaling.
How to crop a video into a circle in After Effects?
Add an Ellipse Mask: select your layer, then use the Ellipse Tool while holding Shift to draw a circle mask. Set the mask mode to "Add" to reveal the inside. Adjust feathering or mask expansion for softer edges.
Denis Stefanides
About the author
Related Posts
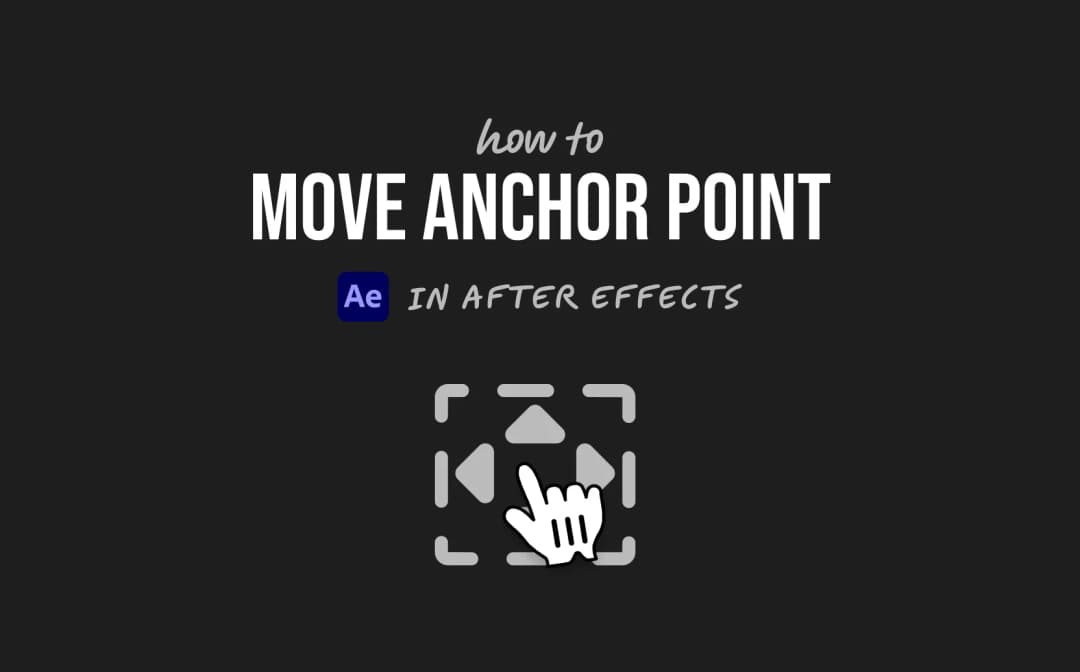
2 mins
.jpg&w=1080&q=75)
Denis Stefanides
5 mins
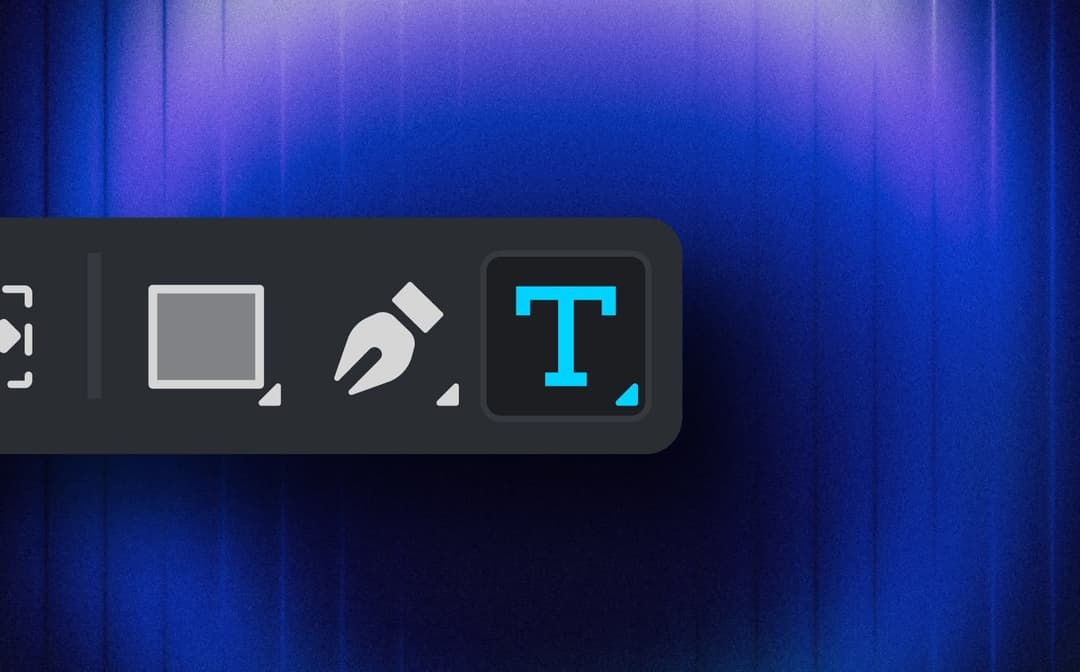
Denis Stefanides
7 mins