How to Render in After Effects 2025 (and Save as MP4)
|
5 mins
|
Jan 29, 2025
.jpg&w=3840&q=75)
- Step 1: Set Your In and Out Points
- Step 2: Add to the Render Queue
- Step 3: Customize Your Render Settings
- Step 4: Choose the Output Module
- Step 5: Choose the Output Location
- Step 6: Hit Render
- Step 7 (Optional): Save Your Render Settings as a Preset
- Bonus: Render Video Using Adobe Media Encoder
- Final Thoughts
- Spotlight FX - Get free transitions, effects and workflow tools
Rendering directly from After Effects is super easy, and I'm here to show you how to save your video as an MP4, set up your own render preset, and even take a quick look at Adobe Media Encoder and why it might come in handy.
Step 1: Set Your In and Out Points
Before adding your composition to the Render Queue, it's best to set the In and Out points. This way, you're rendering just what you need, nothing more. Move the playhead to where you want your render to start (it's usually at the beginning) and press B (to set IN point), then move it to where you want it to end and press N. Now you've got the exact duration ready for rendering.
Step 2: Add to the Render Queue
Next, go to the top menu, click Composition, and select Add to Render Queue (or just hit Control++M or on windows just CTRL+M). The Render Queue will pop up at the bottom of your screen. This is where you'll be doing the actual exporting from After Effects.
Step 3: Customize Your Render Settings
In the Render Queue, you'll see a bunch of settings. Don't stress about changing anything here. The default "Best Settings" option is really all you need, you'll get a full-quality render. But if you're in a rush or need a smaller file, click on "Best Settings" and lower the resolution to Half. It makes the render faster and the file smaller.
Step 4: Choose the Output Module
Now, this part is key. In After Effects 2025, the default setting is usually perfect:
H264 - Match Render Settings - 15Mbps.
But if you’re working in 4K, I'd recommend increasing that up to 30-40Mbps for the best quality.
- Click on your current preset
- Select "Format Options"
- Increase the Mbps: For HD (1920x1080) 15-20Mbps, for 4K (3840x2160) 30-40Mbps
- Lastly, don’t forget about the audio settings. Leave it on "Audio Output Auto" or switch it to "Audio Output Off" if you don’t need sound.
Step 5: Choose the Output Location
Almost there, now you need to pick where to save the video. Click on the "Not yet specified" text next to Output To. Choose your folder, click OK, and you’re all set for the final step.
Step 6: Hit Render
Once everything’s set up, hit Render. You’ll see a progress bar as After Effects does its thing. Depending on your project’s complexity, it could take a few minutes or longer.
Just a heads-up: while rendering, After Effects is pretty much locked up, so you won’t be able to do anything else until it’s done.
Step 7 (Optional): Save Your Render Settings as a Preset
If you often use the same settings, you can save time by creating a preset. In the Output Module, click the little arrow and select Make Template at the bottom.
Give your preset a name, hit OK, and that’s it! You’ll save yourself from redoing all the settings next time - just pick your preset and render.
Bonus: Render Video Using Adobe Media Encoder
Want to keep working while rendering? Adobe Media Encoder can help with that. It lets you keep editing in After Effects while rendering happens in the background - a lifesaver if you’re tight on time. Just click Queue in AME next to the Render button, or go to Composition > Add to Adobe Media Encoder Queue. When Media Encoder opens, choose H.264 as the format and hit Start Queue (that play icon at the top right). Done.
Quick Tips
- Rendering Directly vs Media Encoder: Rendering straight from After Effects means you’re locked out until it’s done. Media Encoder frees you up, which is a big plus if you’ve got multiple deadlines.
- File Size: Sometimes those MOV files are massive. Converting to MP4 afterward can help, but it’s another step. Media Encoder saves time by making a smaller file right away.
Final Thoughts
Rendering from After Effects can feel like a bit of a process at first, but after doing it a couple of times, it’ll start to feel routine. Either way, the key is to get your project out in a format that works for you. Good luck, and happy animating!
Denis Stefanides
About the author
Related Posts

Denis Stefanides
-
5 mins
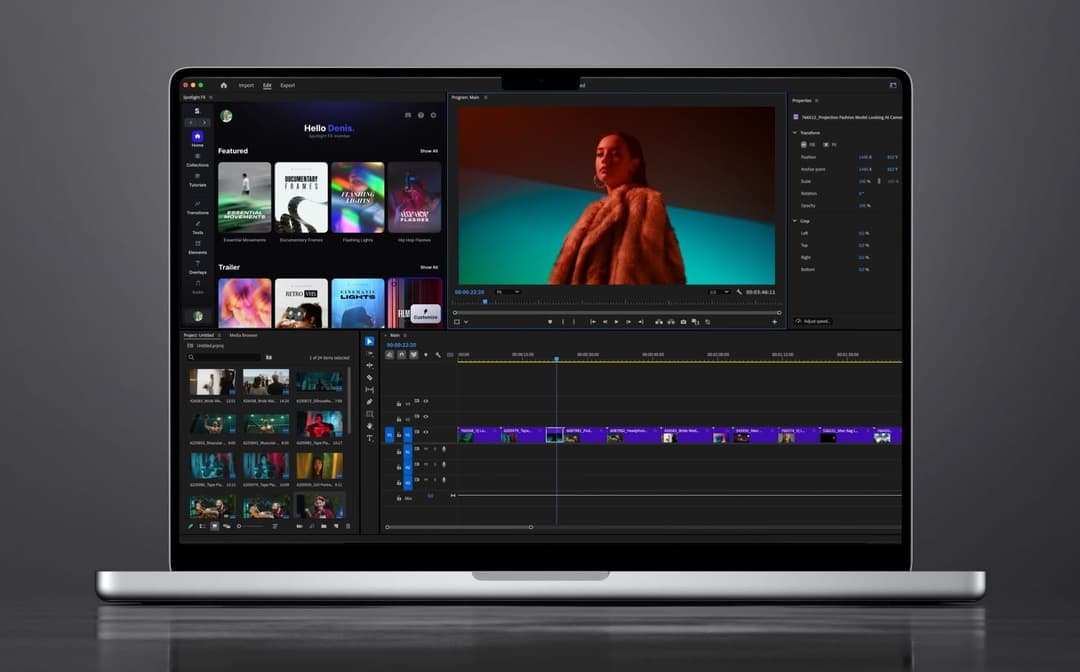
Denis Stefanides
-
5 mins
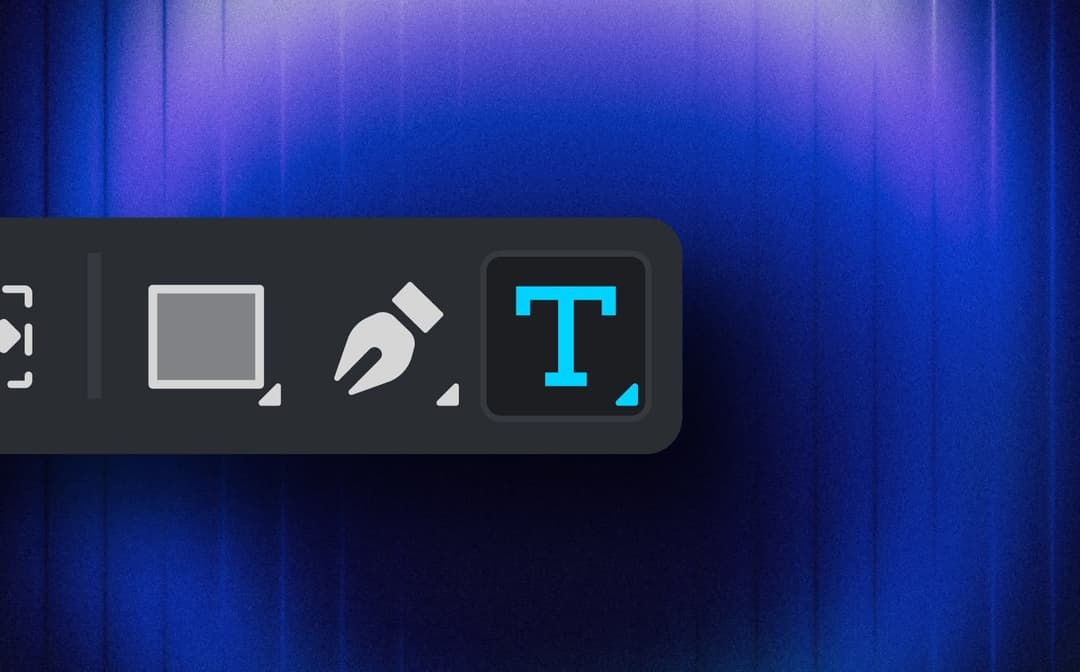
Denis Stefanides
-
7 mins