How to Add Text Animations in After Effects: A Step-by-Step Guide
|
7 mins
|
Jan 29, 2025

- Why Text Animations Matter
- Step 1: Setting Up Your Composition
- Step 2: Adding Text to Your Composition
- Step 3: Using Presets to Animate Text
- Step 4: Fine-Tuning the Presets with Keyframes
- Step 5: Animating Text with the Range Selector
- Step 6: Adding Effects to Text for More Animation Options
- Step 7: Adding Motion Blur for Realism
- Step 8: Advanced Techniques: 3D Text Animation
- Step 9: Previewing and Exporting Your Animation
- Step 10: Troubleshooting Common Issues
- Conclusion
- Spotlight FX - Get free transitions, effects and workflow tools
Do you want to make your videos stand out but find After Effects too complicated? Figuring out how to animate text can feel overwhelming, especially if you’re just starting.
Don’t worry, this guide will walk you through adding text animations step by step. You’ll learn how to create professional-looking animations, even if you’ve never used After Effects before.
These easy-to-follow steps are designed for beginners. With clear instructions and simple techniques, you’ll be able to add text animations to your projects and give your videos a polished, creative look.
Why Text Animations Matter
Text animations can make your videos more dynamic and visually interesting. Whether you're creating intro titles for YouTube videos, educational content, or social media posts, animated text catches the eye and holds the viewer's attention. Instead of plain, static text, animated text can communicate your message more effectively, turning words into part of the visual story.
Let’s dive into how you can create your own text animations using After Effects.
Step 1: Setting Up Your Composition
The first thing you’ll need to do is create a new composition in After Effects. This is the workspace where your animations will happen.
- Open After Effects and click New Composition from the toolbar.
- Set a name for your composition and choose the resolution, frame rate, and duration. A 1920x1080 resolution at 30fps is standard for most online videos, but adjust these settings to fit your needs.
- Click OK to create your new composition.
Think of the composition as your workspace. This is where your layers and animations come together. If your final output needs to be a specific format (e.g., for Instagram, where a square aspect ratio is popular), make sure you adjust the dimensions accordingly.
Step 2: Adding Text to Your Composition
Now, it’s time to add some text to your composition.
- Select the Text Tool (+T or CTRL+T) from the toolbar.
- Click anywhere inside your composition window and type the text you want to animate.
- Once the text is added, use the Character Panel to adjust its font, size, color, and other styling options.
Be mindful of the readability of your text. Bold fonts and high-contrast colors usually work best for animated text. If your project has branding guidelines, be sure to stick to those for consistency.
Step 3: Using Presets to Animate Text
If you’re new to After Effects, starting with animation presets can save you time and give you a good understanding of how text animations work.
- In the Effects & Presets panel on the right, search for Text Animation Presets.
- You’ll see options like Fade In, Typewriter, Blur By Word, and more.
- Drag and drop a preset onto your text layer.
Once the preset is applied, press Spacebar to preview the animation. This can be a quick way to add basic motion to your text. If the preset doesn’t fit your vision, don’t worry—just remove it and try a different one, or modify it to suit your style.
Step 4: Fine-Tuning the Presets with Keyframes
While presets are great, they might not always fit your exact needs. Thankfully, you can tweak them by adjusting the keyframes.
- Select the text layer and press U to reveal the preset’s keyframes.
- Drag the keyframes closer together to speed up the animation or move them apart to slow it down.
- You can also adjust properties like Opacity, Scale, and Position within the timeline to give your animation more personalized control.
For example, if your preset fades the text in, but you want it to happen slower, simply increase the space between the opacity keyframes. Experiment with different properties to achieve your desired effect.
Step 5: Animating Text with the Range Selector
For more control over how individual letters or words appear, After Effects’ Range Selector feature is invaluable.
- Select your text layer, then open the Text options by clicking the arrow next to the layer name in the timeline.
- Under Animator, click Add > Opacity.
- A Range Selector option will appear. You can adjust the Start and End sliders to animate the opacity of individual characters or words.
To animate the text appearing one letter at a time, set the Start slider to 0% and the End slider to 100%, then move the playhead forward in the timeline and adjust the End slider until all the text is visible.
You can also animate properties like Position, Scale, and Rotation using this method, adding depth to your animation.
Step 6: Adding Effects to Text for More Animation Options
Text animation doesn’t always have to involve movement. You can use After Effects' vast range of effects to animate text in more subtle ways.
- Select your text layer and open the Effects & Presets panel.
- Try applying effects like Gaussian Blur, Glow, or Warp to your text layer.
- To animate the effects, press E on your keyboard to reveal the applied effects, and click the Stopwatch icon next to the effect property you want to animate (such as Blur Radius or Glow Intensity).
For example, animating the Gaussian Blur effect can create an entrance where the text goes from blurry to clear, giving your animation a soft and cinematic feel.
For more details on effects: Check out this video tutorial on applying and customizing text effects in After Effects.
Step 7: Adding Motion Blur for Realism
Motion blur can make your text animations feel more natural and less mechanical by adding a subtle blur to fast-moving elements.
- First, make sure the Motion Blur Toggle (which looks like three overlapping circles) is visible in your timeline. If not, click the Toggle Switches/Modes button at the bottom of the timeline.
- Check the Motion Blur box for your text layer.
- Enable Motion Blur for the entire composition by clicking the Motion Blur Icon at the top of the timeline.
This effect can make a big difference in the overall look of your animation, especially if you have quick or large movements.
Step 8: Advanced Techniques: 3D Text Animation
For a more advanced text animation, you can turn your text into a 3D object and animate its position in 3D space.
- Select your text layer and click the 3D Layer icon in the timeline (it looks like a small cube).
- Now, when you expand the Transform properties, you’ll see options for X, Y, and Z axes for Position, Rotation, and Scale.
- Animate the text by changing its position or rotation along these axes over time. For example, you can have the text rotate or zoom in from the background.
Adding depth with 3D animations can create more dynamic and cinematic text effects.
Step 9: Previewing and Exporting Your Animation
After spending time perfecting your animation, it’s crucial to preview it properly before exporting.
- Press the Spacebar to preview your animation in real-time. If the playback is slow, you can lower the preview quality to speed it up.
- To export, go to File > Export > Add to Render Queue.
- In the Render Queue, choose your output settings. For most web projects, exporting as an MP4 format using H.264 is a good option.
- Select a location to save the file, then click Render to finalize your animation.
Step 10: Troubleshooting Common Issues
Here are some quick tips for common problems you may face when animating text in After Effects:
Text Not Appearing in Preview?
Double-check that your text layer isn’t hidden and that the playhead is positioned over the section of the timeline where your text is visible.
Animation Feels Choppy?
This could be due to your composition’s frame rate. A higher frame rate (like 60fps) will make animations look smoother.
Fonts Not Displaying Correctly?
Ensure that the correct fonts are installed on your system. After Effects pulls fonts from your computer’s font library.
Conclusion
Animating text in After Effects opens up a world of creative possibilities. Whether you’re using basic presets or diving into more advanced techniques like 3D animation or mask paths, the software gives you complete control to create visually engaging text animations. Don’t be afraid to experiment with different effects, timings, and styles to make your animations unique.
Now it’s your turn! Get started with these steps and see what kind of text animations you can create. The more you practice, the more you’ll discover what works for your specific projects. Happy animating!
Denis Stefanides
About the author
Related Posts
.jpg&w=1080&q=75)
Denis Stefanides
-
5 mins
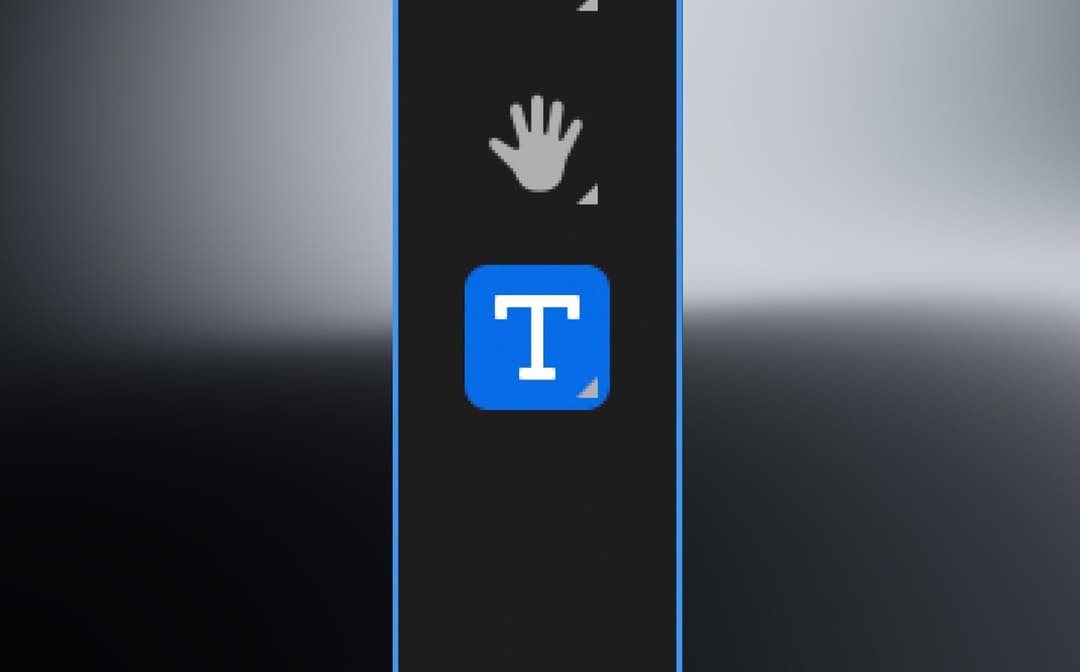
Denis Stefanides
-
5 mins
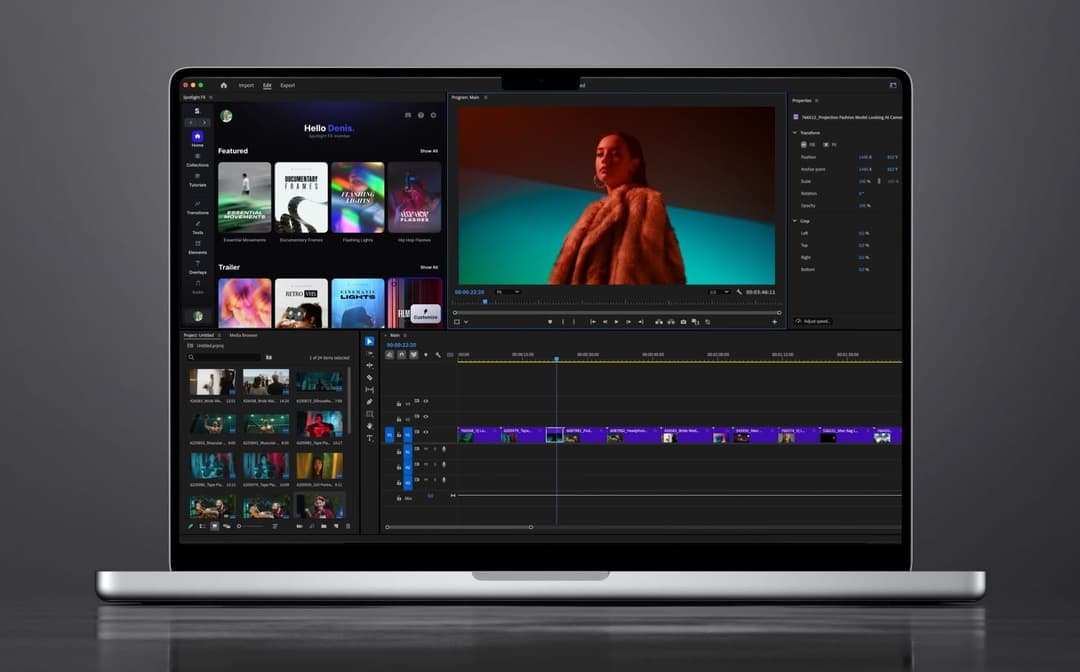
Denis Stefanides
-
5 mins